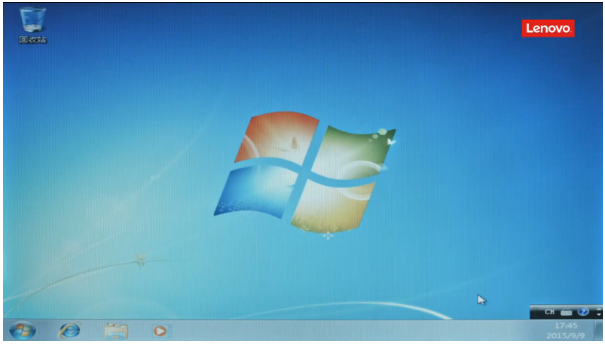风险提示:以下操作会导致无法正常进入预装系统,并删除全盘数据,破坏预装系统一键恢复功能,建议您备份个人数据后在专业人士指导下谨慎操作。
先按照以下方法进入BIOS:
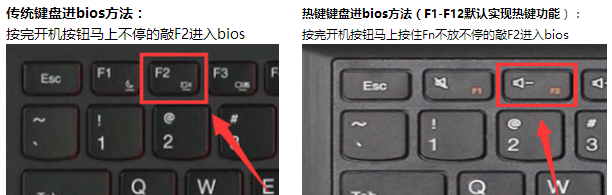
通过一键恢复按钮进入Bios:关机状态捅一键恢复小孔,选择Bios Setup进入Bios

进入Bios,选择上方Exit选项,然后选择OS Optimized Defaults的选项敲enter键(回车键)改成Other OS的模式。
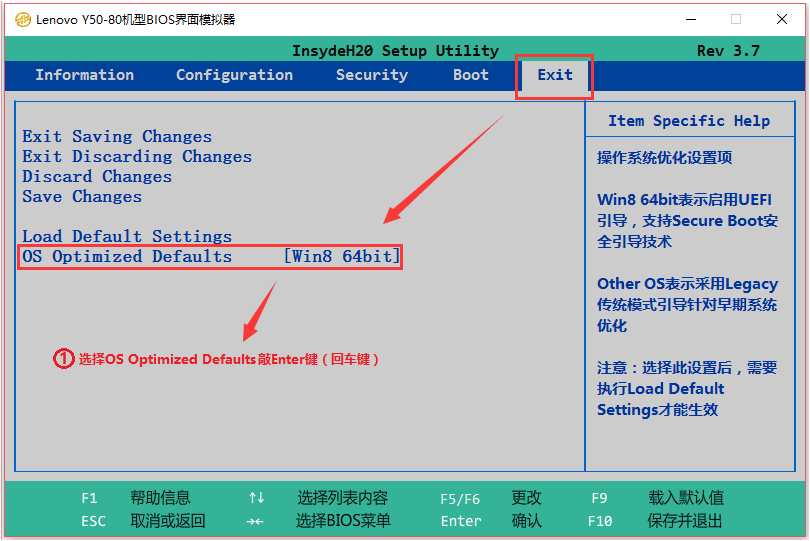
选择Load Default Setting敲enter键(回车键)选择Yes加载默认值(或按F9/Fn+F9选择yes恢复默认值)。
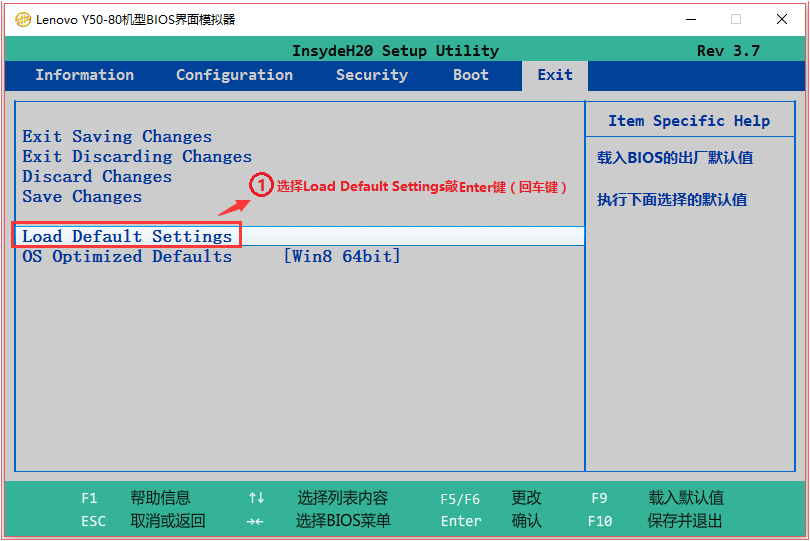
选择上方Boot的选项,将Boot Mode和Boot Priority都改成Legacy开头的模式。
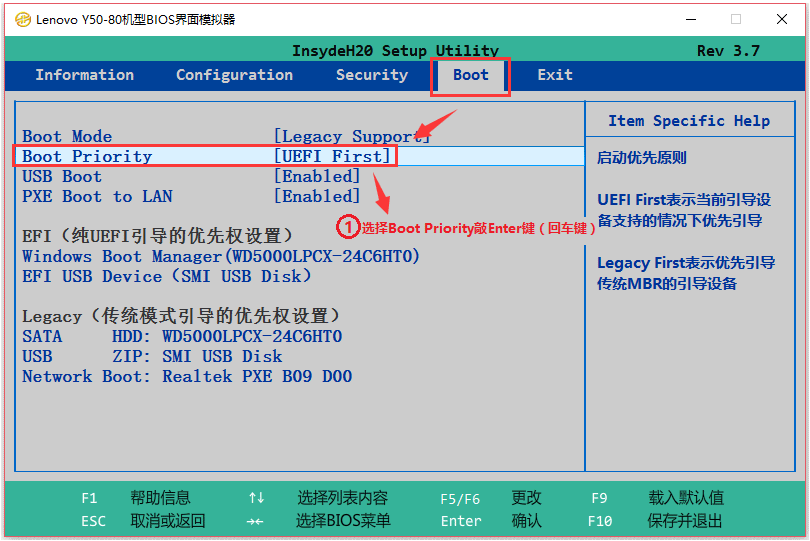
最后选择上方Exit选项,然后选择Exit Saving Changes敲Enter键(回车键)选择Yes保存退出(或按F10\Fn+F10选择Yes保存退出)。
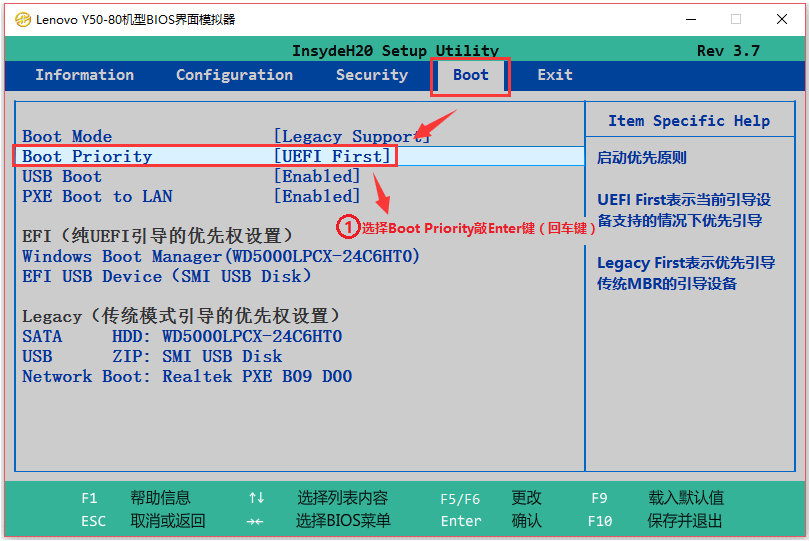
BIOS设置完成后,一开机不停的敲F12或Fn+F12进入引导菜单,选择包含CD、DVD或ODD字母的选项从光驱启动(如果是U盘启动则选择USB 开头的选项)。

选择光驱启动几秒后,屏幕上会出现“Press any key to boot from cd...的字样,此时需要按下键盘上的任意键(例如空格键)以继续光驱引导(如果此处不敲任意键,电脑会自动重启)。

加载完成后进入选择语言的界面,点击下一步即可。
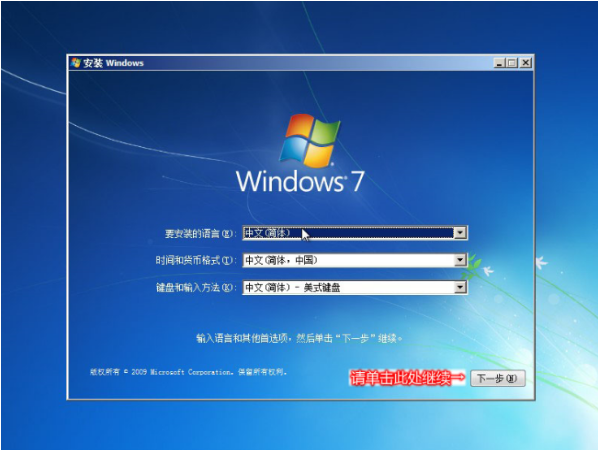
点击现在安装。
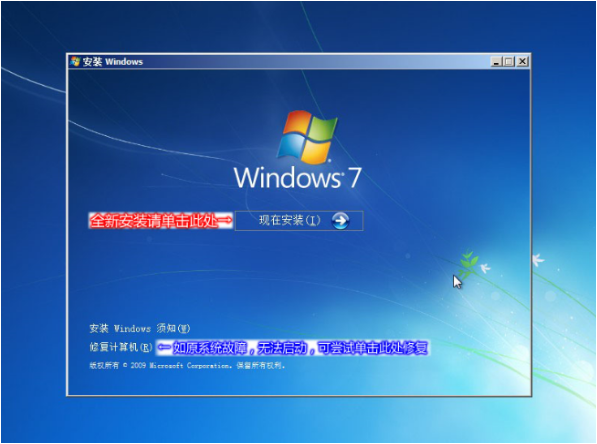
勾选我接受许可条款,点击下一步。
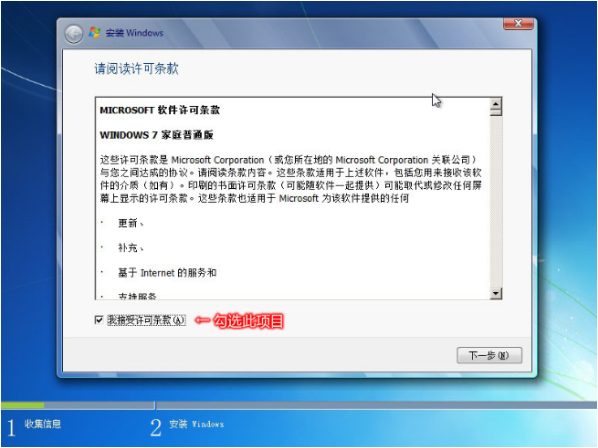
选择自定义(高级),点击下一步。

先选择“驱动器选项高级”,然后出现新建、删除的选项,由于预装win8采用的是GPT的模式win7不支持,所以需要先挨个选择分区点击删除,删除出场所有的分区,点击新建转换成MBR模式(删除所有分区后新建分区可自动将GPT模式转换成MBR)。
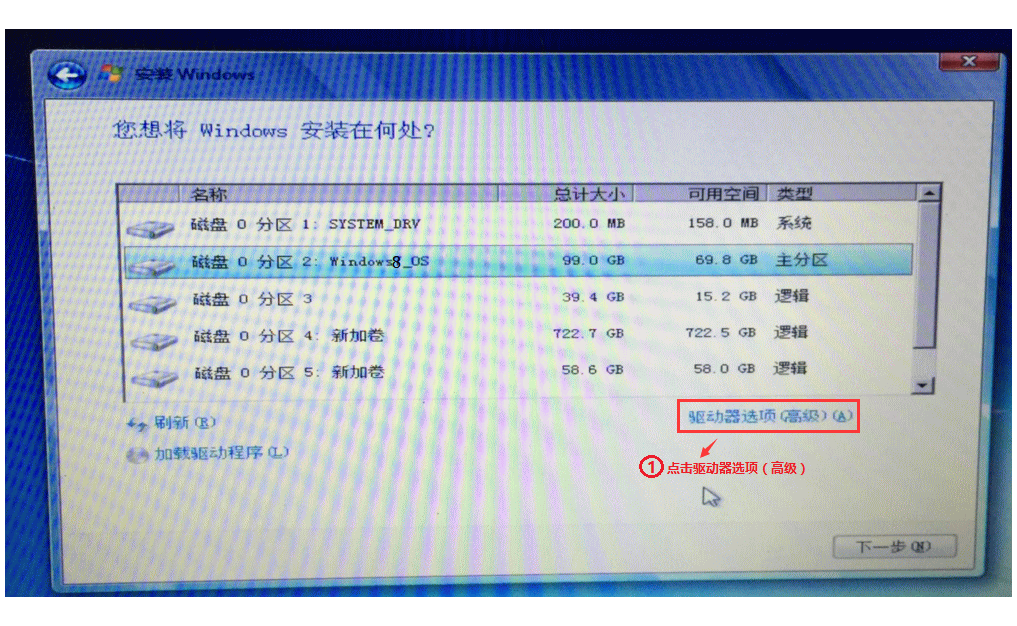
删除所有分区后,点击新建,输入分区大小,一般建议系统分区50000~100000MB之间。
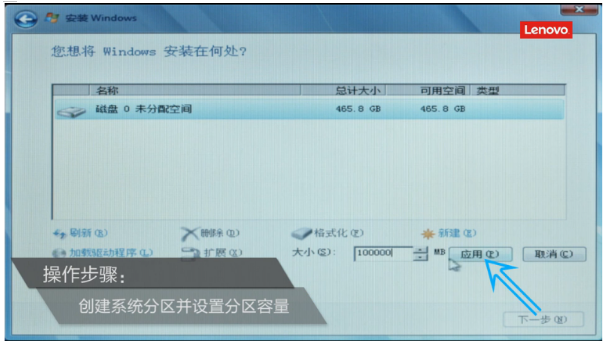
默认删除所有分区新建第一个分区时会自动创建引导分区用于存放系统启动引导文件,然后选择新建的分区2点击下一步,如下图。

等待系统复制安装完成即可。
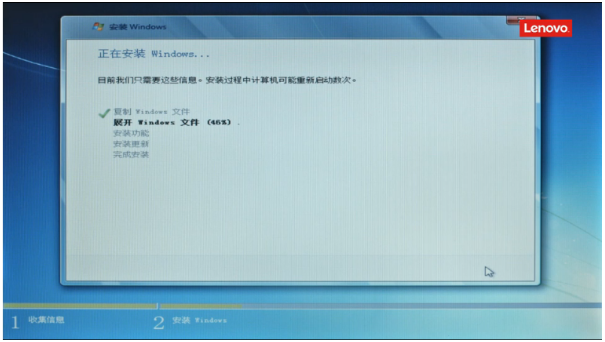
安装完成后进行首次设置,先设置用户名后点击下一步。
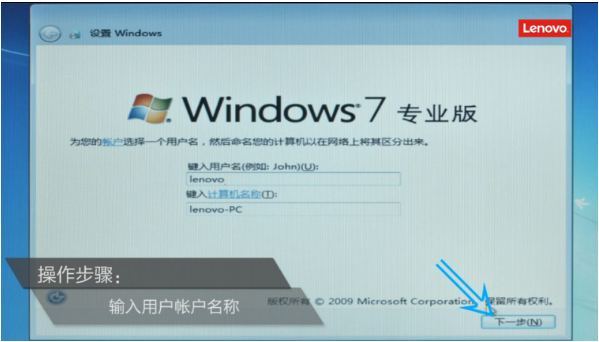
设置密码后点击下一步(也可以不设置密码直接点击下一步,如果设置了密码,密码提示就必须设置)。

选择使用推荐设置,点击下一步。
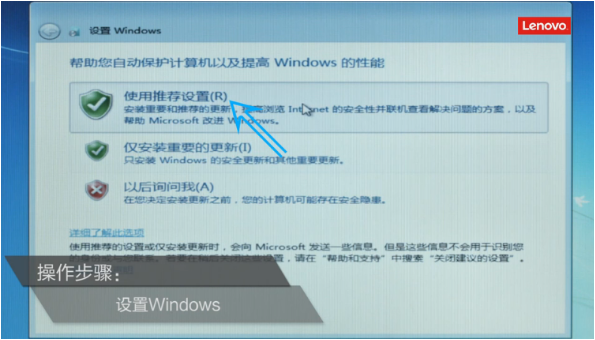
设置时间和日期,默认直接点击下一步即可。

设置完成后等待一会儿就可以进入系统,安装结束。